
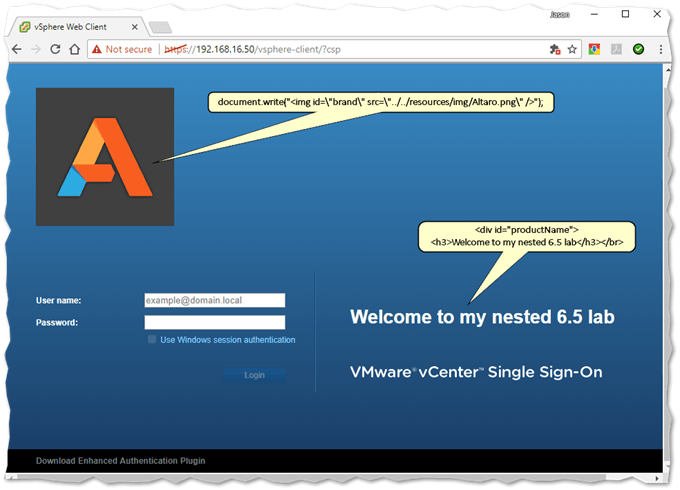
The second way is to use the vSphere client. You can move down to ‘View System Logs’, then choose the log file that you would like to view: The first place is simply from the DCUI on the host. I’ll start by looking at ways in which you can view host log files. There are a number of ways in which you can view log files, depending on whether they are for vCenter or for an ESXi host.
#VCENTER DOWNLOAD LOGIN DRIVER#
/var/log/vmkernel.log: Core VMkernel logs, including device discovery, storage and networking device and driver events, and virtual machine startup./var/log/vob.log: VMkernel Observation events, similar to./var/log/usb.log: USB device arbitration events, such as discovery and pass-through to virtual machines./var/log/syslog.log: Management service initialization, watchdogs, scheduled tasks and DCUI use./var/log/boot.gz: A compressed file that contains boot log information and can be read using zcat /var/log/boot.gz|more./var/log/shell.log: ESXi Shell usage logs, including enable/disable and every command entered.

#VCENTER DOWNLOAD LOGIN UPDATE#
/var/log/esxupdate.log: ESXi patch and update installation logs./var/log/dhclient.log: DHCP client log./var/log/auth.log: ESXi Shell authentication success and failure attempts.With a Windows Server implementation of vCenter, browse to the log file location and open the log in your favorite text editor. vCenter Server 5.x Linux Virtual Appliance: /var/log/vmware/vpx/.vCenter Server 5.x on Windows Server 2008: %ALLUSERSPROFILE%\VMware\VMware VirtualCenter\Logs\.vCenter Server 5.x on Windows Server 2003: %ALLUSERSPROFILE%\Application Data\VMware\VMware VirtualCenter\Logs\.


 0 kommentar(er)
0 kommentar(er)
