
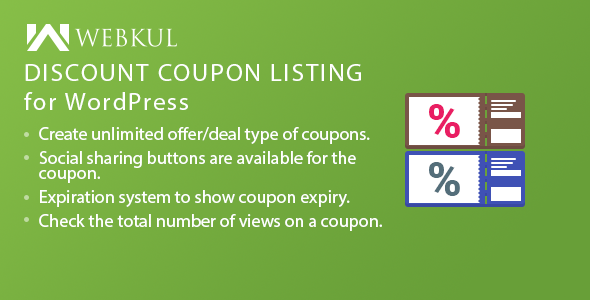
Next we configure the SQL query for retrieving file information. To show data in batches of 10 all we’d have to do is set the value of the rtp property to 10: objOutputFormat.rtp = 10
LIST DIRECTORY CONTENTS WITHOUT DATES CODE
Meanwhile, these two lines of code create the output object, and tell Log Parser to display all the data without pausing: Set objOutputFormat = CreateObject(“”)Īlternatively, we could have told Log Parser to show us 10 rows of data, pause until we pressed a key on the keyboard, then show us the next 10 rows of data. What if we did want to retrieve values for any and all subfolders? In that case all we’d have to do is set the value of the Recurse property to -1: objInputFormat.Recurse = -1 These two lines of code create the input object and tell Log Parser not to retrieve files from any subfolders: Set objInputFormat = CreateObject(“”) We then create two additional objects, the first specifying the object we’re working with (in this case, the file system, though we could also work with event logs, Active Directory, the registry, and other items), the second indicating the output type we want to use (in this sample script, all we’re doing is writing data to the command window). For now, we’ll just note that the script begins by creating an instance of the Log Parser object, better known by the catchy name MSUtil.LogQuery. We won’t take time to explain everything there is to know about Log Parser for more information, you might want to see the Tales from the Script column All You Need is Log (Well, Log Parser). Seven or eight lines of Log Parser code versus 60 or 70 lines of WMI code? We’ll leave that decision up to you.
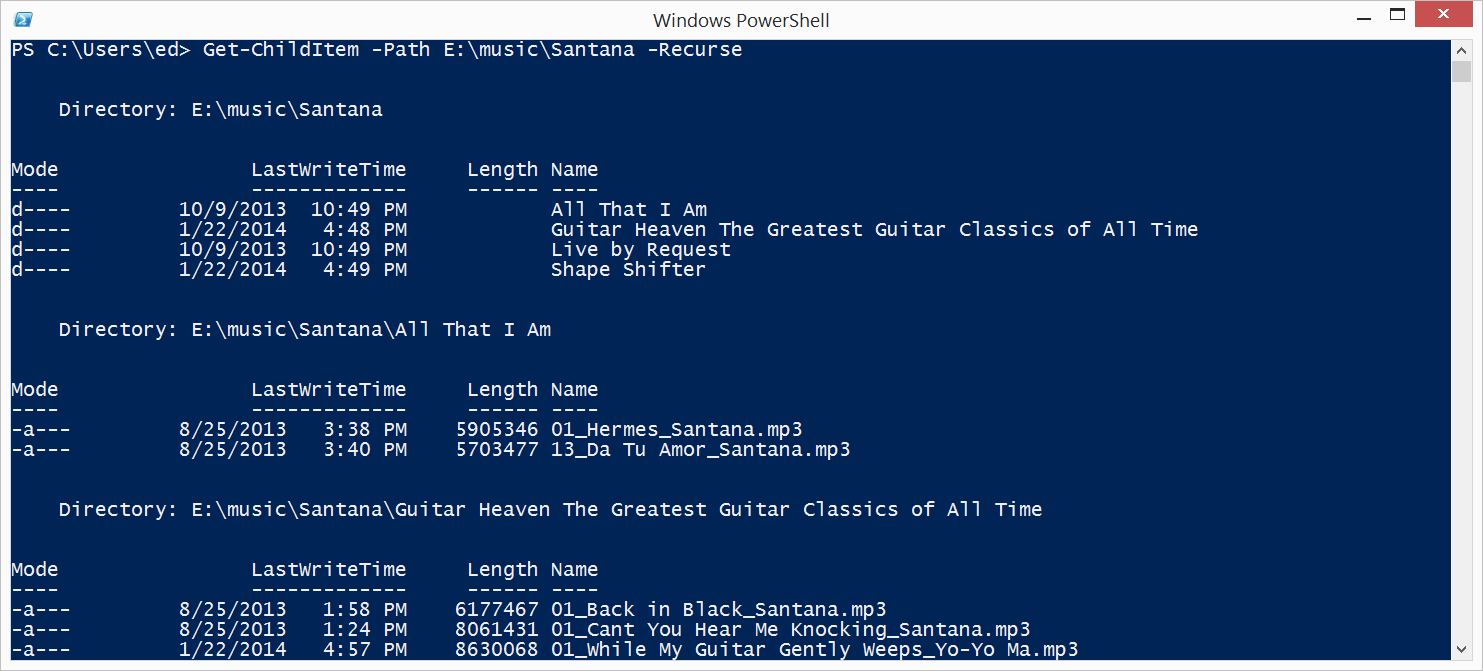
LIST DIRECTORY CONTENTS WITHOUT DATES INSTALL
When it comes to enumerating files, however, it’s more than worth your while to download and install Log Parser any time you have to grab information about a set of files you’ll find Log Parser way better than either WMI or the FileSystemObject.

Very cool.Īdmittedly, we usually don’t recommend solutions that aren’t built into the operating system that’s because we hate to make people download and install something if it’s not absolutely necessary. ObjLogParser.ExecuteBatch strQuery, objInputFormat, objOutputFormatĪnd guess what? Not only does this script work, but it returns the list of files – sorted by creation date and time – in practically no time whatsoever. “WHERE NOT Attributes LIKE ‘%D%’ ORDER BY CreationTime” StrQuery = “SELECT Name, CreationTime FROM ‘C:\Scripts\*.*’ ” & _ Therefore, instead of writing a long and complicated script we grabbed a copy of Log Parser 2.2 and dashed off just a few lines of code: Set objLogParser = CreateObject(“MSUtil.LogQuery”) And as the Scripting Guys we’re always looking for the quickest and easiest way to solve a problem. It would take a lot of time and involve a lot of coding, but in the end you’d have your sorted list of files and everyone would say, “Wow, those Scripting Guys really go the extra mile for their readers, don’t they?”Īs it turns out, though, we aren’t ambitious and hard-working instead, we’re the Scripting Guys. (Well, after we went through a lot of gyrations to convert WMI’s date-time values to a readable date-time format.) Finally we’d echo all the values in the recordset back to the screen. We’d then set the sort order on that recordset to arrange the files by creation date and time.
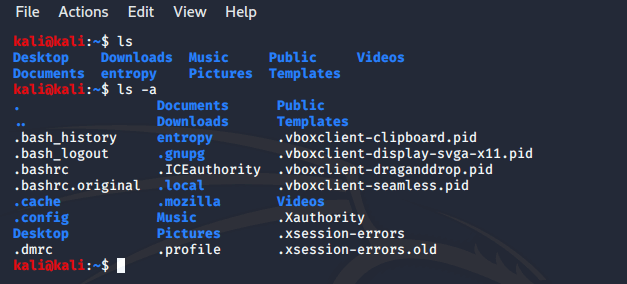
That script would grab information about all those files and store that data in a disconnected recordset. You know, if we were ambitious and hard-working, we’d sit down and write you a script that uses WMI to return all the files in a folder. To display the subfolders and their files, you need to use –Recursive parameter.Hey, Scripting Guy! How can I list all the files in a folder, ordered by creation date? Please note − Get-ChildItem command only displays the folders and files but not the content of the subfolders. When this command is run directly within the directory then simply run this command. When Get-ChildItem command is run outside of this directory then the path of the directory should be provided. In the below example, we need to display the contents of the D:\temp directory. You need to provide the path of the directory or if you are in the same directory, you need to use only Get-ChildItem directly. To display the directory content, Get-ChildItem cmdlet is used.


 0 kommentar(er)
0 kommentar(er)
